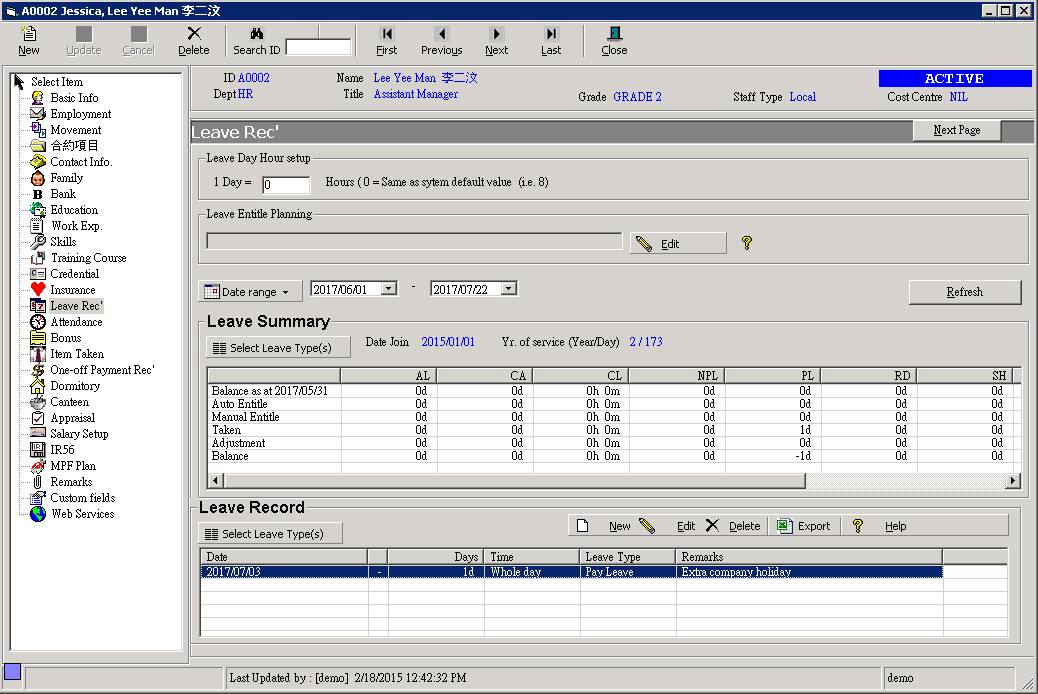Batch Adding New Leave Records for Multiple Employees
Make sure you have completed following session(s)
Normally, when you want to add a new leave record to a staff, you can simply right-click on the staff in main menu and choose “Take Leave” (for details please click here). However, in some cases you may want to add leave records with same data for a particular group of staffs, you can do it in Commander and running the command “Add Leave Record”.
Steps
1. Click the [Commander] button from the main screen toolbar.
![]()
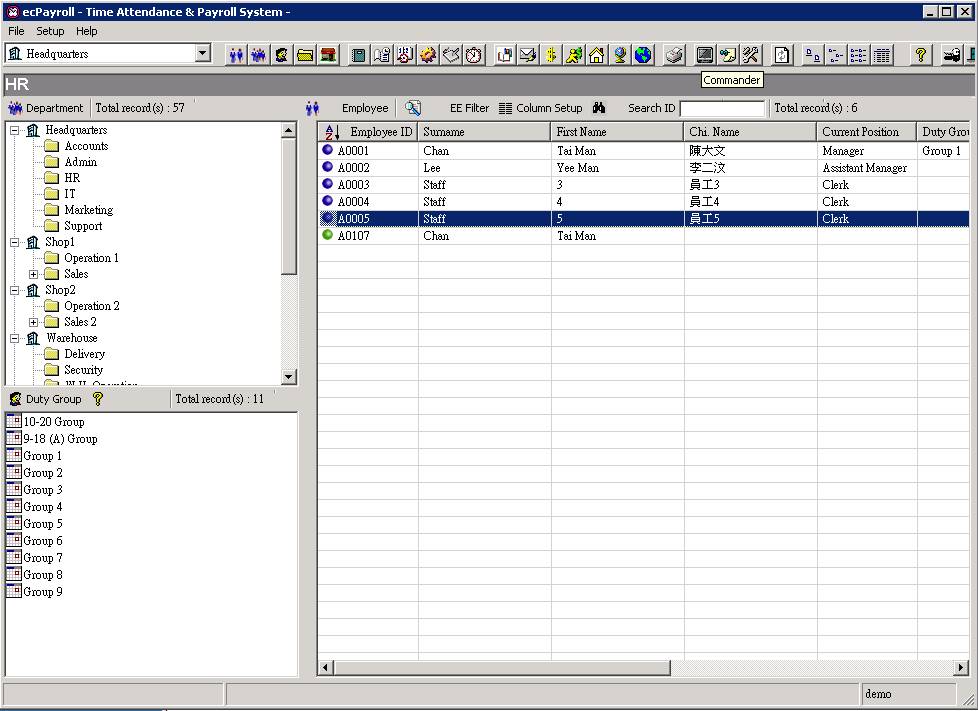
2. Select “Add Leave Record” command from the menu
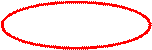
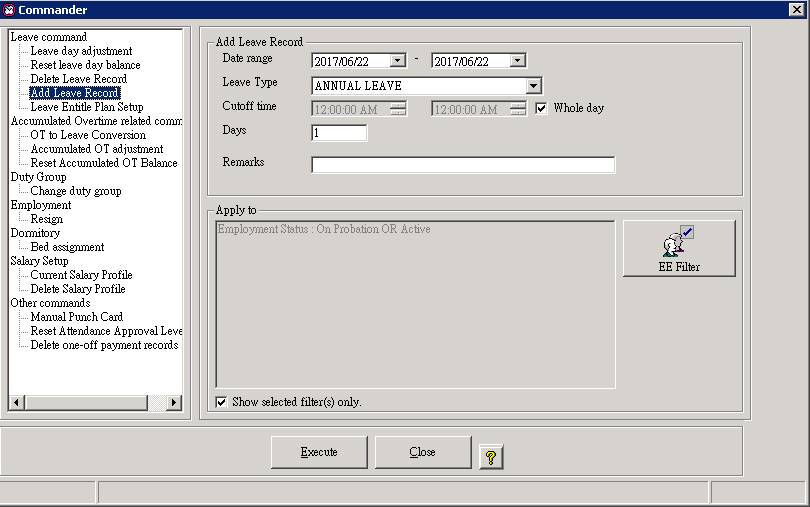
3. Fill in the leave information such as:
|
Field
name |
Description |
|
Date Range |
The date range of leave period |
|
Leave Type |
Leave Type such as AL, SL… Which is defined in Leave Type Setup |
|
Time range |
The time range of leave day within selected date range. |
|
Days
|
How many days (or hours / minutes) will be deducted. Depends on the display unit settings of the selected Leave Type, this input field can be Days, Days / Hours / Minutes, or Hours / Minutes |
|
Remarks |
The text remark which will be saved in the leave record(s) |
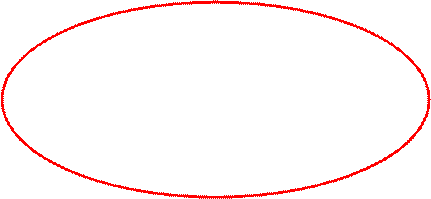
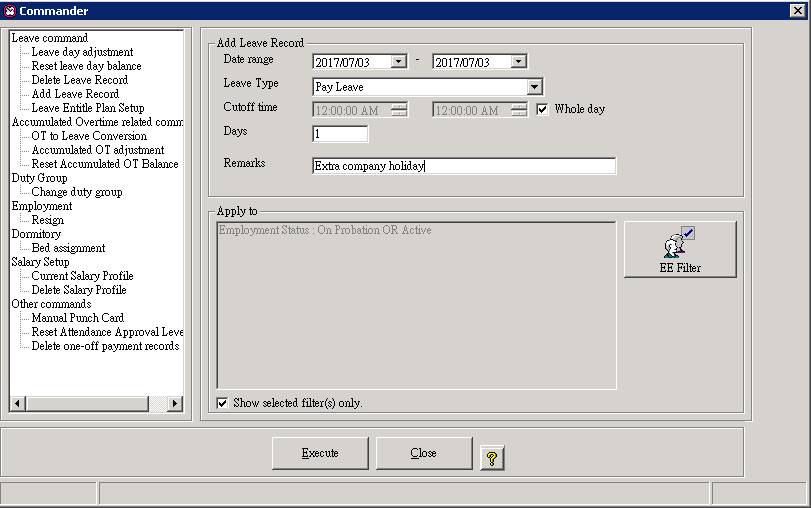
4.
Click the [EE Filter] button to select which employee(s) to add new Leave take
record with above leave data.
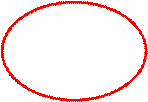
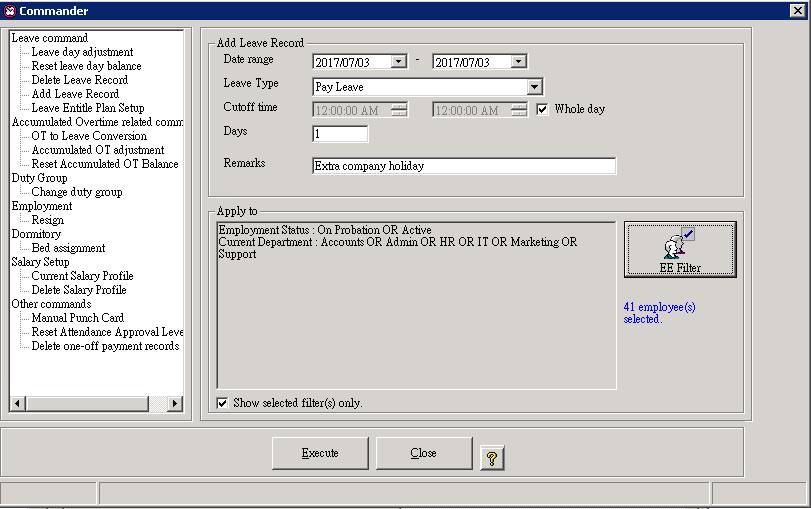
5.
Double
check if all options are correct. Please note that the process cannot be
stopped once it was started.
6.
Click the [Execute] button and key-in “execute” again to confirm start of
process.
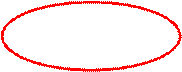
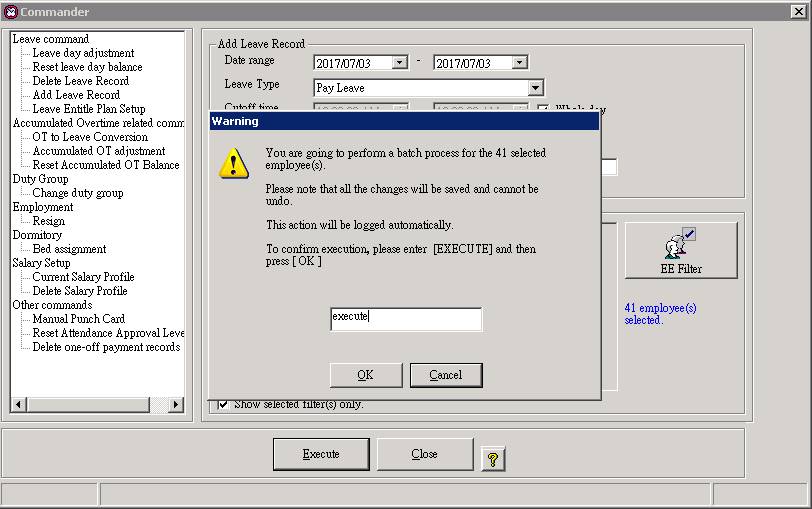
7.
Finished.
The leave records are added. You may double check them by employee’s “Leave
Rec’” page