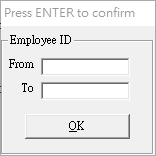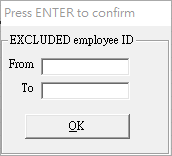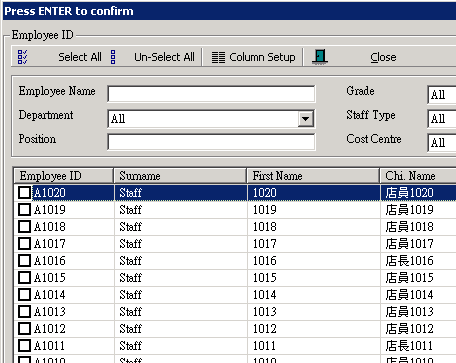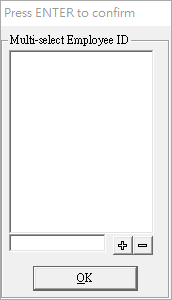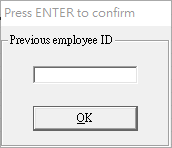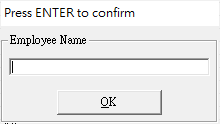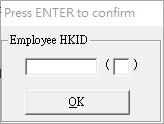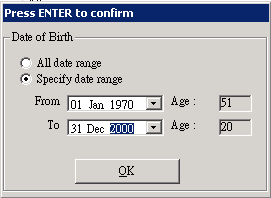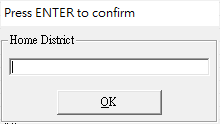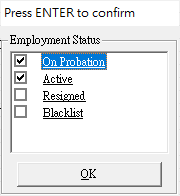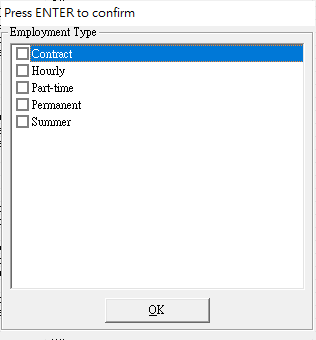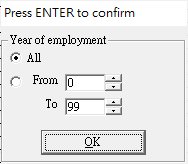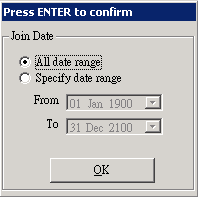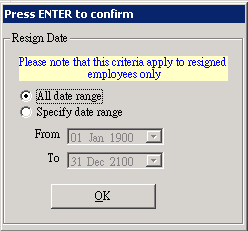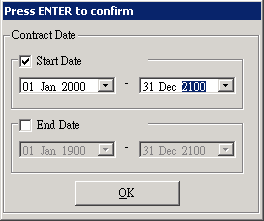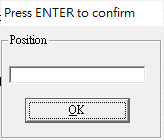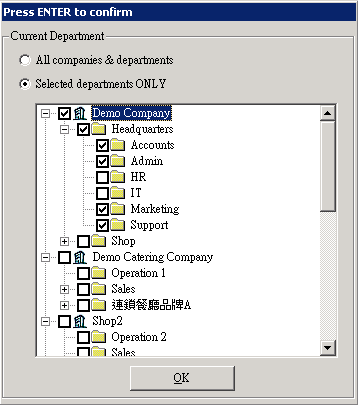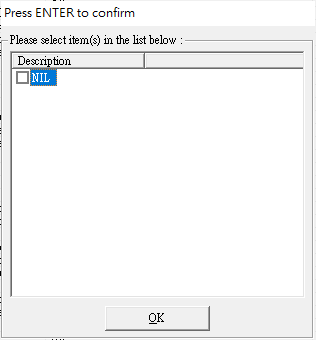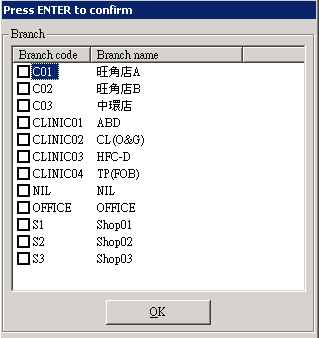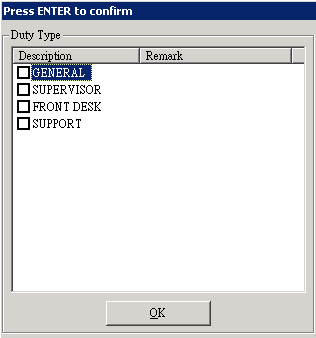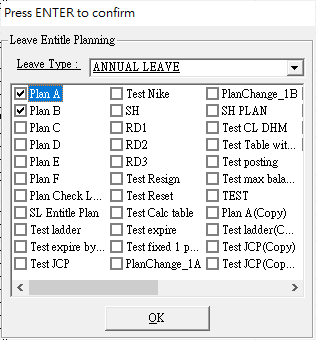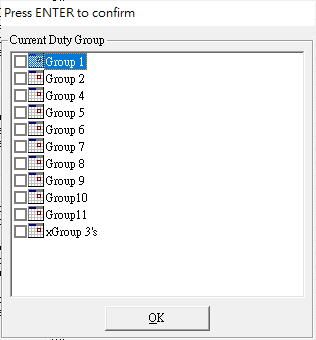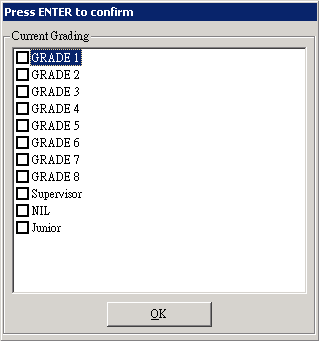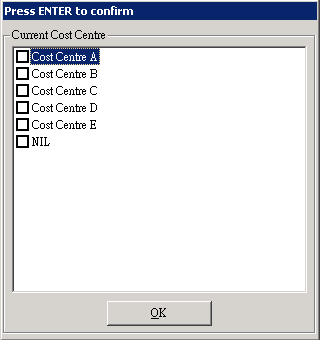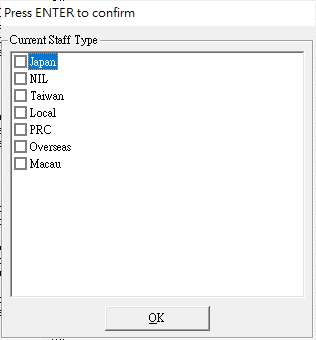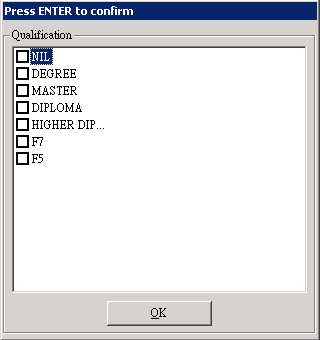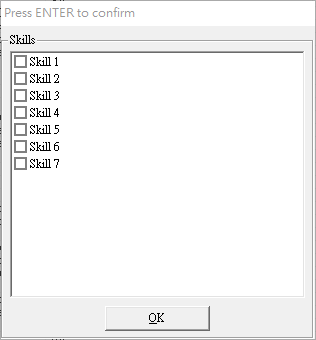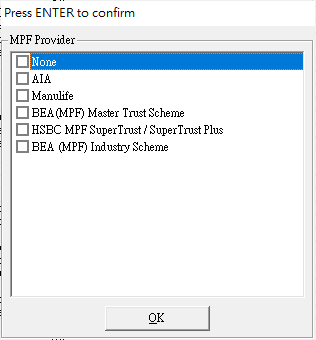What is Employee Filter
(EE filter)?
Make
sure you have completed following session(s)
l
None
“Employee Filter” (or sometimes called
“EE Filter”) is a powerful tool for user to select multiple employees by
different criteria.
In system
back-end (i.e. TAMS), wherever you need to select a group of employees, most
likely you will find an EE Filter button. For example you will find it in Main
screen, reporting screen, HR commander, time attendance analyse, salary
generation, … too many places that cannot be list all out here. Therefore it is
an important function that you worth to learn how to use it.
There are
many criteria you can use to “filter” out the employees you want. Instead of
use any 1 of criteria, you may apply multi criteria at the same time.
See below
table for all criteria (depends on which modules you have purchased):
|
Criteria
Name |
Explanation |
Screen |
Example |
|
Employee
ID |
Enter a
range of employee ID for searching. -
Uppercase / Lower case are accepted All employee(s)
who’s Employee ID within the range will be selected. |
|
“A0001” –
“A0050” |
|
Excluded
employee ID |
Enter a
range of employee ID that are EXCLUDED in the search. -
Uppercase / Lower case are accepted All
employee(s) who’s Employee ID within the range will be un-selected. |
|
“A0001” –
“A0050” |
|
Select
Employee(s) |
Select
employee(s) by þ All
selected employee(s) are included. You can
even use another filtering tool on the top to narrow down the list for easy
selection. |
|
[ü] A1020 [ ] A1019 [ü] A1018 [ ] A1017 : : : : : |
|
Multi-select
Employee ID |
Enter
exact employee ID one by one. Enter the Employee ID in the box and then press
the [+] button to add to the list. To remove ID from the list, select the ID
and then click [-] button. -
Uppercase / Lower case are accepted All
employee(s) in the list are selected. |
|
A0001 a0013 B0099 |
|
Previous
employee ID |
Enter an
Employee ID that was previously used. Actually,
the “Employee ID” of each employee can be changed. All history are
kept in the system. -
Uppercase / Lower case are accepted All
employee(s) who previously owned the entered Employee ID will be
selected. |
|
A0001 |
|
Employee
Name |
Enter the
name of the employee to be searched. -
Full / Partial name are accepted -
First / Last name are accepted -
English / Chinese name are accepted -
Nickname is accepted -
Uppercase / Lower case are accepted All
employee(s) who matched above conditions will be selected. |
|
Chan Tai
Man Chan Tai Chan Tai Man 陳大文 Peter chan tai
man |
|
Employee
HKID |
Enter a
HKID for searching -
Full / Partial HKID are accepted -
Uppercase / Lower case are accepted The
employee of the entered HKID will be selected. As HKID
is unique for each Hong Kong citizen, 1 or 0 employee will be selected. |
|
A123456 (
7 ) A123 a123456 (
7 ) |
|
Date of
birth |
Enter a
date range for date of birth searching. The age
range will also be shown for reference. All
employee(s) who birth within the entered date range will be selected. |
|
1 Jan 1970
– 31 Dec 2000 |
|
Home
District |
Enter a
district name of the employee’s contact. -
Full / Partial name are accepted -
English / Chinese name are accepted -
Uppercase / Lower case are accepted All
employee(s) who’s “District” field in “Employee
> Contact” page is matched will be selected. |
|
Kowloon Shatin Sha 沙田 沙 |
|
Employment
Status |
Select 1
or more employment status for searching. “On
Probation” - New join staff before probation. “Active”
- Normal staff after probation. “Resigned”
– Resigned staff “Blacklist”
– Black listed staff marked by admin. All
employee(s) whose current employment status matched will be selected. |
|
[ü] On Probation [ü] Active [ ] Resigned [ ] Blacklist |
|
Employment
Type |
Select 1
or more Employment Type(s) for searching. The Employment
Type are defined by administrator. All defined Employment Type(s) will be
shown for selection. All
employee(s) who current Employment Type is matched will be selected. |
|
[ü] Contract [ ] Hourly [ü] Part-time [ ] Permanent |
|
Year of
employment |
Enter a
year range for searching year of employment. 0 year
means new join staff who has been employed less than 12 months. ONLY the
year of current employment record will be count. All employee(s)
whose year of service within the range will be selected. |
|
0-99 0-1 1-99 1-10 |
|
Join Date |
Enter a
date range for Join date searching. ONLY the
join date of current employment record will be search. All
employee(s) whose join date within the entered date range will be selected. |
|
1 Jan
2000 – 31 Dec 2020 |
|
Resign
Date |
Enter a
date range for Resign date searching. ONLY the
resign date of latest employment record will be search. All
resigned employee(s) whose resign date within the entered date range will be
selected. |
|
1 Jan
2000 – 31 Dec 2020 |
|
Contract
Date |
Enter a
date range for searching the Contract Start Date, or enter a date range for
searching the Contract End Date, or both. ONLY the
current employment record will be search. All
employee(s) whose Contract Start / End Date within the entered date range
will be selected. |
|
[ü] Start Date : 1 Jan 2000 – 31 Dec 2020 [ ] End Date [ ] Start Date [ü] End Date : 1 Jan 2000 – 31 Dec 2020 [ü] Start Date : 1 Jan 2019 – 31 Dec 2020 [ü] End Date : 1 Jan 2019 – 31 Dec 2020 |
|
Position |
Enter a
Position name to be searched -
Full / Partial name are accepted -
English / Chinese name are accepted -
Uppercase / Lower case are accepted The
Position names are defined by administrator. All
employee(s) who’s “Position” field in “Employee
> Movement” page matched will be selected. |
|
Manager manager Man 經理 |
|
Current
Department |
Click the
option “Selected Departments ONLY”, and select 1 or more Department(s)
from the department tree. Select /
Un-select an upper node, ALL sub-nodes will also be applied. To reset
the selection, click the option “All companies & departments”
will do. All employee(s)
whose current department is in the selected departments will be included. |
|
l Selected departments ONLY [ ü ] Company1 [ ü ] Department1 [ ] Sub department1 [ ü ] Sub department2 [ ] Sub department1 |
|
Department
Group |
Select 1 or
more Department Group(s) for searching. The
Department Groups are defined by administrator. All defined Department Groups
will be shown for selection. All
employee(s) whose current Department Group matched will be selected. |
|
[ü] Dept Group1 [ ] Dept Group2 [ü] Dept Group3 |
|
Current
Branch |
Select 1
or more Branches from the branch list. The
branch of an employee is defined in “Employee > Movement” page All
employee(s) who’s current Branch matched will be selected. |
|
[ü] Mongkok [ ] Shatin [ü] Landmark |
|
Current
Duty Type |
Select 1
or more Duty Types from the Duty Type list. The Duty
Type of an employee is defined in “Employee > Movement” page All
employee(s) who’s current Duty Type matched will be selected. |
|
[ü] General [ ] Supervisor [ü] Support |
|
Leave
Entitle Planning |
Choose a
Leave Type from the drop down list, and then select 1 or more Leave Entitle
Plan(s) for searching. All
employee(s) whose assigned Leave Entitle Plan of the chosen Leave Type will
be selected. |
|
Leave
Type : Annual Leave [ü] Plan A [ü] Plan B [ ] Plan C |
|
Current
Duty Group |
Select 1
or more Duty Groups from the list. Duty
Group means Shift Duty Group or Roster group. Employees in the same Duty
Group have the same Shift Duty assignment. The Duty Group
of an employee is setup in “Employee > Attendance > Card number
& Roster” page. All
employee(s) who’s current Duty Group matched will be selected. |
|
[ü] Mon-Fri [ü] Long Short week [ ] Mon-Sat |
|
Current
Grading |
Select 1
or more Grades from the list. The
Grading an employee is setup in “Employee > Movement” page. All
employee(s) who’s current Grading matched will be selected. |
|
[ü] Manger [ü] Senior [ ] Junior |
|
Current
Cost Centre |
Select 1
or more Cost Centres from the list. The Cost Centre
of an employee is setup in “Employee > Movement” page. All
employee(s) who’s current Cost Centre matched will be selected. |
|
[ü] 10011 [ü] 10012 [ ] 20501 |
|
Current
Staff Type |
Select 1
or more Staff Types from the list. The Staff
Type of an employee is setup in “Employee > Movement” page. All
employee(s) who’s current Staff Type matched will be selected. |
|
[ü] Local [ ] PRC [ü] Overseas |
|
Qualification |
Select 1
or more Qualifications from the list. The
Qualification of an employee is setup in “Employee > Education” page. All
employee(s) whose highest qualification matched will be selected. |
|
[ü] Diploma [ü] Degree [ ] Master [ ] Doctor |
|
Skill
Name |
Select 1
or more Skills from the list. What
skills an employee has is setup in “Employee > Skill” page. All
employee(s) who has the chosen skills will be selected. |
|
[ü] Japanese [ü] Server maintenance [ ] Trainer [ ] Zoom meeting |
|
MPF
Provider |
Select 1
or more MPF Providers from the list. The MPF Provider
of an employee is setup in “Employee > MPF Plan” page. All
employee(s) whose MPF Provider matched will be selected. |
|
[ü] AIA [ü] BEA [ ] HSBC [ ] Manulife |